2.4.4 文件的基本操作
对文件的操作包括文件的搜索、复制、移动、删除、改名、修改属性、创建快捷方式等操作,除了搜索外,各种操作都遵循一个原则:先选中文件,然后再执行操作。本小节将就文件搜索、选择、复制、移动、创建等常见功能进行介绍。
1. 文件定位与搜索
(1)直接定位到路径明确的文档
如果明确知道文件的所在位置,则可以直接定位到该文件。比如,要找到D:\Word\论文\计算机教学研究.doc,只需<Win>+E启动【计算机】窗口,双击D驱动器,双击【Word】文件夹,双击【论文】文件夹,就把“D:\Word\论文”变成了当前文件夹,直接从主工作区中寻找“计算机教学研究.doc”文档即可。
(2)搜索文档
如果不了解文件的准确位置,但大约知道文件名称或者文件内容,则可以使用【搜索】功能。
在【计算机】窗口的右上角的【搜索】文本框中输入要搜索的内容,回车后计算机会自动执行搜索,把查到的结果显示在主工作区中。也可以直接在【开始】菜单的【执行】文本框中输入要检索的内容,回车后由计算机执行搜索。
在以【计算机】执行搜索的过程中,可以使用文件通配符,还可以利用【搜索】功能的详细约束项,执行较为准确的搜索。如果不想搜索整个计算机,还可以先打开某个文件夹,然后再利用【搜索】文本框执行搜索命令。图2-23就是针对“个人论文”中的“2004论文”文件夹进行搜索,而且可以在右侧的搜索列表框中设置搜索【种类】、【修改日期】、【类型】等信息。
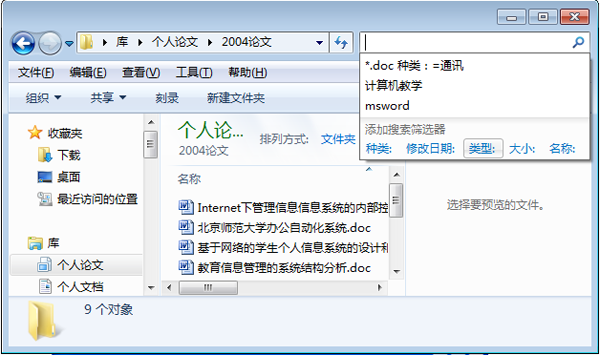
图2- 23搜索文档
2. 选择文件
选出文件是进行各种文件操作的前提。当文件列表显示在主工作区中时,要想操作这些文档,必须先选中它们,凡是选中的文档都被浅蓝色的框标记起来。
(1)选中单个文件
如果只需选中一个文件,在【计算机】窗口的主工作区列表中,直接单击要选择的文件或文件夹即可。
(2)选中连在一起的多个文件
如果要选中多个文件,而且这些文件连续排列在一起,那么只需以鼠标单击第一个文件,然后鼠标指向最后一个文件,按住<Shift>键再单击鼠标。
或者让鼠标指向工作区的空白处,拖动鼠标时会形成一个矩形框,凡是在矩形框中的文档,都会被选中。
(3)选中不连续的多个文件
如果要选中多个文件,但这些文件不连续排列在一起,则可以按住<Ctrl>键,然后逐个单击需要选择的文件。
(4)选择当前位置的全部文档
只需键入<Ctrl>+A键,就会把主工作区中的全部文档选中。
3. 文件夹和文件的复制
文件和文件夹的复制有多种方法:包括菜单法、快捷键法,也可以使用鼠标拖拽的方式。
(1)基于菜单、快捷键法复制
首先,在【计算机】窗口中打开源文件夹,选择要复制的对象(即文件或文件夹);
其次,右单击选中的对象,在随之弹出的快捷菜单中选择【复制】命令;或者键入快捷键<Ctrl>+C;或者在本窗口中有水平菜单项时,单击【编辑】-【复制】。
使用上述三种方法之一,都能把选中的对象复制到Windows的公共空间——【剪贴板】。
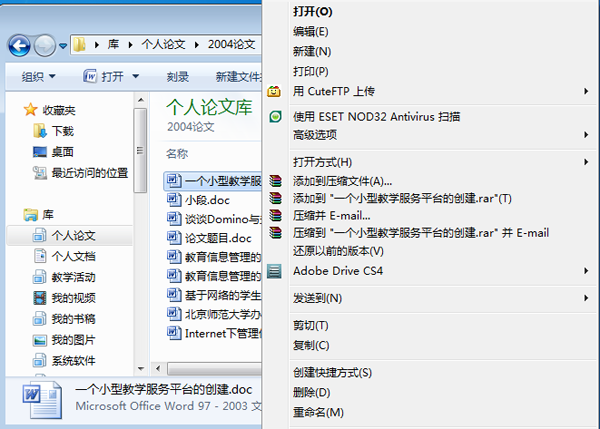
图2- 24右单击选中对象后弹出的快捷菜单
第三,把【计算机】窗口切换到目的文件夹,然后键入<Ctrl>+V,把刚刚送入剪贴板的对象粘贴到当前位置,这样就完成了文件复制。
当然,也可以在目标文件夹窗口的空白处右单击,然后在弹出的快捷菜单中选择【粘贴】;或者在窗口的水平菜单存在的情况下,直接单击菜单项【编辑】—【粘贴】。
笔者推荐大家使用快捷键方式。
(2)基于鼠标拖动的方式复制
首先,分别利用【计算机】窗口打开源文件夹和目标文件夹,并且把两个窗口排列在桌面上;
其次,在源文件夹窗口中选中要复制的文档;
第三,鼠标指向源文件夹窗口内选中的对象,然后按住<Ctrl>键拖动鼠标,把选中的对象拖到目标文件夹窗口中。
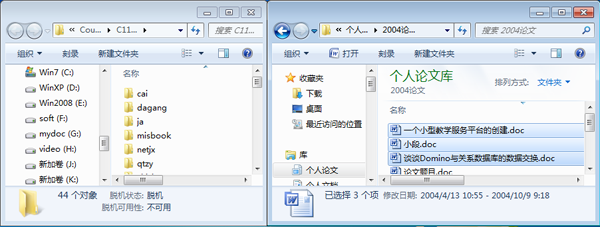
图2- 25在并列窗口中以拖动实现复制
如果源文件夹和目标文件夹位于不同的磁盘上,可以不按住<Ctrl>键而直接拖动鼠标,实现文件的复制。
在单窗口模式下,也可以利用鼠标拖动实现复制,只需利用“<Ctrl>+拖动”方式把窗口主工作区中的选中对象拖到窗口左侧目录区中的目标文件夹上。
另外,在鼠标指向选中的对象后,还可以用鼠标右键把对象拖动到目标位置,然后松开鼠标,在其快捷菜单中选择【复制到当前位置】。
(3)利用【发送到】把文件复制到特殊位置
首先,在【计算机】窗口中打开源文件夹,选择要复制的对象(即文件或文件夹);
然后,右单击选中的对象,在弹出的快捷菜单中选择【发送到】,接着从中选择目的地。其目的地可以是【个人文档】、某个磁盘、可移动磁盘、邮件、桌面等等。
4. 文件夹和文件的移动
文件和文件夹的移动有多种方法:包括菜单法、快捷键法,也可以使用鼠标拖拽的方式。
(1)基于菜单、快捷键法移动
首先,在【计算机】窗口中打开源文件夹,选择要移动的对象(即文件或文件夹);
其次,键入快捷键<Ctrl>+X;或者右单击选中的对象,在随之弹出的快捷菜单中选择【剪切】命令;或者在窗口有水平菜单项时,单击【编辑】-【剪切】。使用上述三种方法之一,都能把选中的对象先复制到【剪贴板】中。
第三,把【计算机】窗口切换到目的文件夹,然后键入<Ctrl>+V,把刚刚送入剪贴板的对象粘贴到当前位置,系统自动删除原始位置的对象,这样就完成了文件移动。
当然,也可以在目标文件夹窗口的空白处右单击,然后在弹出的快捷菜单中选择【粘贴】;或者在窗口的水平菜单存在的情况下,直接单击菜单项【编辑】—【粘贴】,实现对象的移动。
笔者推荐大家使用快捷键方式。
(2)基于鼠标拖动的方式移动
首先,分别利用【计算机】窗口打开源文件夹和目标文件夹,并且把两个窗口排列在桌面上;
其次,在源文件夹窗口中选中要移动的文档;
第三,鼠标指向源文件夹窗口内选中的对象,然后按住<Shift>键拖动鼠标,把选中的对象拖到目标文件夹窗口中,就实现了对象的移动。
如果源文件夹和目标文件夹位于相同的磁盘上,可以不按住<Shift>键而直接拖动鼠标,实现文件的移动。
另外,在鼠标指向选中的对象后,还可以用鼠标右键把对象拖动到目标位置,然后松开鼠标,在其快捷菜单中选择【移动到当前位置】。
5. 文件或文件夹的重命名
对文件或文件夹改名是常见的工作,通常情况下,对文件夹或文件夹的改名都是针对单个文档进行的,而且在改名过程中注意尽量不要破坏文件的扩展名。
对文件夹或文件重命名的方法有多种,都需要先在【计算机】窗口内选中要改名的文档,然后可以执行以下三种方法之一:①右单击选中的文档,在随之弹出的快捷菜单中选择【重命名】;②直接键入<F2>键;③单击文档名称,注意不要单击文档图标。
执行上述操作后,都会使文件或文件夹的名称反像显示,且被方框框住,插入点在名称框中闪烁。此时可以直接键入新的名称,修改完毕,敲回车键后完成改名。
6. 运行程序文件或打开文档
在Windows系统中,文件主要分为两大类:其一是程序文件,它们可以直接在计算机上运行。各类工具软件,应用系统都是程序文件;其二是数据文档,它以保存信息为目的,不能直接在计算机上运行,需要由它所关联的应用程序来打开它。比如,Word系统就是程序文件,而用Word编辑的论文等文档,就是数据文档。
在Windows中,不论是程序还是文档,都可以通过双击来启用它。双击应用程序会启动并运行此程序,双击数据文档则会启动与之关联的应用程序,由应用程序来打开这个文档。比如,双击一个扩展名为xlsx的文档,就会立即启动Excel程序并利用Excel把文档内容显示出来。
如果某一文档类型没有在Windows内注册过关联程序,在双击此类文档时就会显示【Windows无法打开此文件】对话框,要求用户为这种类型的文档指定关联程序。如果选择了【从已安装程序列表中选择程序】,则弹出如图2-26所示的对话框,此时,可为这种类型的文档指定一个关联程序,使得这种文档可以被其关联程序打开、操作。
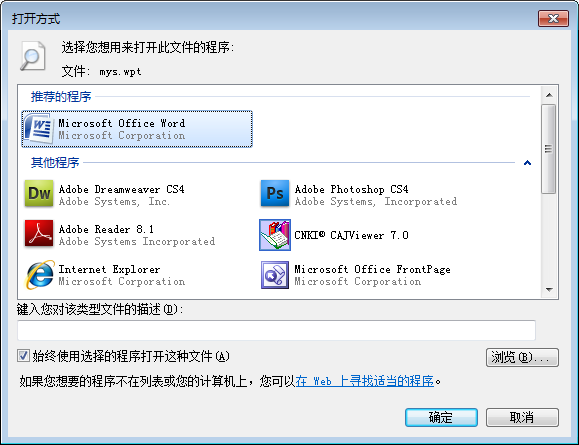
图2- 26打开未知类型的文档
7. 新建文档或文件夹
在Windows中创建文件或文件夹是文件管理的基本功能,可以借助于工具栏或者右键快速地创建新文件夹或者新文件。
(1)新建文件夹
如果需要创建新的文件夹或文件,可以利用【计算机】窗口直接进入到某个磁盘或文件夹中,直接单击窗口工具栏的【新建文件夹】按钮,就会在当前窗口所对应的位置创建出一个名字为【新建文件夹】的新文件夹;然后,利用改名命令对【新建文件夹】更改名称即可。
也可以右单击主工作区的空白处,在随之弹出的快捷菜单中选择【新建】—【文件夹】,就会在当前位置创建一个名字为【新建文件夹】的新文件夹;然后,利用改名命令更改其名称。如图2-27所示。
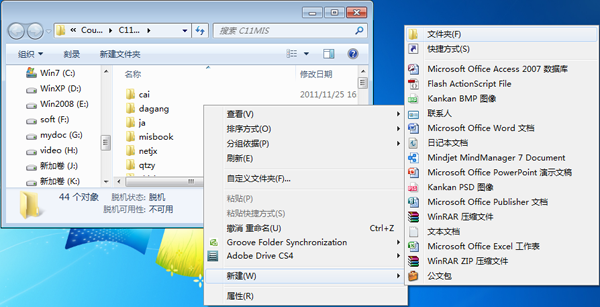
图2- 27新建文件夹的窗口
(2)新建普通文件
利用【计算机】窗口除了能够创建文件夹,还可以创建常见的普通数据文档。
首先,利用【计算机】窗口直接进入到某个磁盘或文件夹中。
然后,右单击主工作区的空白处,在随之弹出的快捷菜单中选择【新建】。此时,在其下级子菜单中提供了多种文件类型。如果选择某一文件类型,就会在当前位置创建一个该类型的新文档。比如选择“Microsoft Office Word文档”,就会在当前位置出现一个名字为“新建Microsoft Office Word 文档.docx”的文档。
此时,利用文件改名命令把新文档改名(注意,不要修改其扩展名),还可以通过双击打开这个文档,以便通过它关联的应用程序对它进行编辑。
在【新建】子菜单中包含了多个命令,利用它们可在当前文件夹中便利地建立子文件夹、文本文件、Word 文件、Excel 工作簿文件等。