3.3.3 设置项目符号和编号
使用项目符号和编号来组织标题或列表可以使文章结构整齐、层次清晰、便于阅读。应用于长文档更有助于形成目录和题注。Word 2010提供3种项目符号或编号。
“项目符号”是用图示化的符号来区分段落,达到条目清晰的效果,“编号”主要用阿拉伯数字、中文数字或英文字母来标记段落,用于标注相同类别的文本,强调条目的有序性。而“多级列表”更突出了多级别条目的结构和层次。典型的带有符号和编号的段落如图 3-36所示。
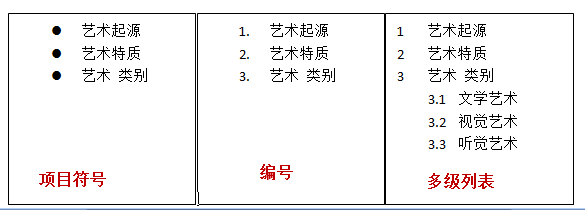
图 3-36项目符号、编号好多级列表
1. 自动编号和项目符号
在文档中输入任意数字(例如输入阿拉伯数字1或1.1),或者“*”,然后按下<Tab>键,Word会自动创建项目符号(或编号)。接着,就可以直接输入具体的文本内容了。
连续键入两次<Enter>键,将会取消“自动编号”状态。
2. 创建符号或编号
(1)设置项目符号或编号
单击【开始】→【段落】→【项目符号】/【编号】/【多级列表】按钮,可以创建默认的或正在使用的符号/编号/多级列表;单击其右侧的向下按钮,会显示一个列表如图 3-37,其中包括最近使用过的符号或编号库中文档符号或编号,用户可以根据需要进行选择。
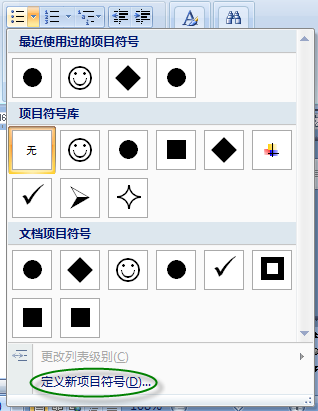
图 3-37“项目符号”列表
(2)定义新的项目符号或编号
单击【定义新项目符号】项打开【新定义项目符号】对话框。然后,在【新定义项目符号】对话框中单击【符号】按钮,可以选择新的符号(如图 3-38),或者单击【图片】按钮选择图像符号。
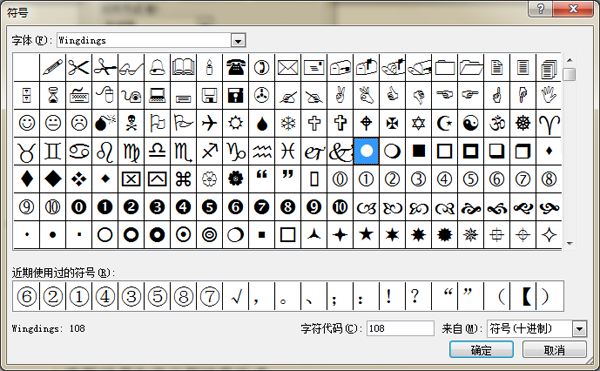
图 3-38新定义项目符号
3. 重新编号和定义新编号格式
如果用户在编号过程中需要从某个位置开始重新编号,而用户想要的编号形式没有预置在编号库中,这就需要自定义新编号格式。
单击【开始】→【段落】→单击【编号】右侧的向下按钮,在弹出的列下拉表(如图 3-39)中单击【设置编号值】命令可以设置新编号的起始值。单击【定义新编码格式】命令,可以根据文档需要建立新的编号形式,比如“第1章”或“-1-”等。
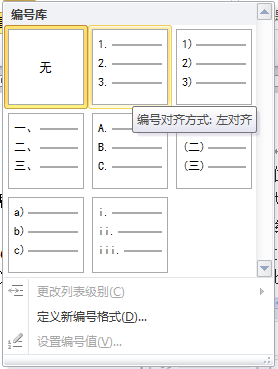
图 3-39“编号”列表
4. 多级列表
在Word2010文档中,可以通过更改编号的列表级别创建多级编号列表,使编号列表的逻辑关系更加清晰。
(1)利用<Tab>键创建多级列表
首先,在【开始】功能区的【段落】分组中单击【编号】的下拉三角按钮,然后在打开的【编号】下拉列表中选择一种编号格式。
其次,在第一级编号后面输入具体内容,然后键入<Enter>键,在下一行创建同级编号。如果需要降低当前编号的层次,则先不要输入编号后面的具体内容,而是直接按下<Tab>键,使之变成下一级编号形式。如果编号的格式不合适,还可以在【编号】的下拉列表中设置。
第三,在编号列表的内容输入完成以后,如果连续敲击两次回车键(<Enter>键),就可以返回到上一级编号列表。
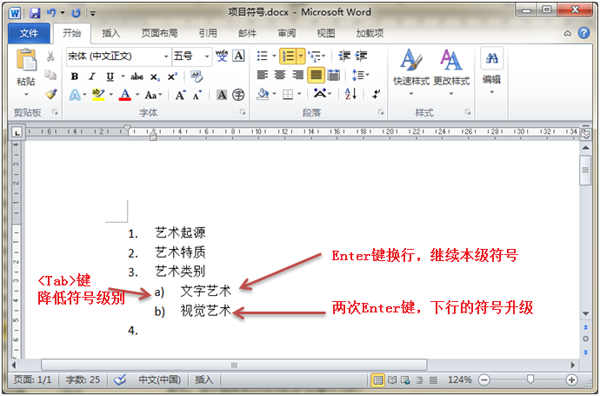
图 3-40利用【Tab】键创建多级列表操作示意
(2)更改多级列表级别
首先,选中需要更改级别的多级编号列表。
其次,在【开始】功能区的【段落】分组中单击【编号】的向下按钮或【多级列表】按钮,然后在打开的【编号列表】面板(如图 3-40)中指向【更改列表级别】选项,并选择合适的列表级别(如2级),如图
3-41所示。
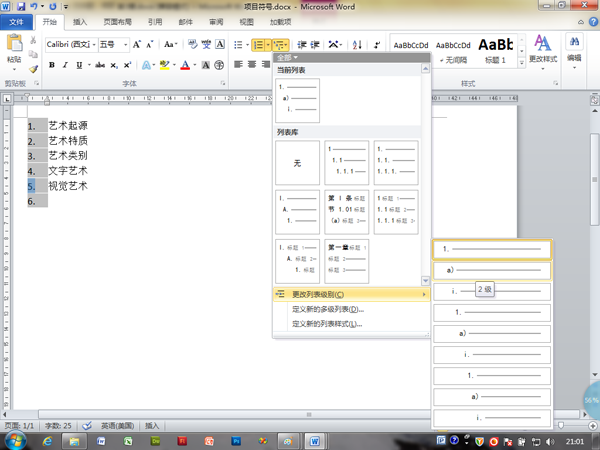
图 3-41设置多级列表的符号
最终,重复上述步骤更改其他编号的列表级别。
6.多级列表实例
(1)实例1定义新编码
把如图 3-42左侧框起来的编号改编成如右侧“第1章”这样的形式。
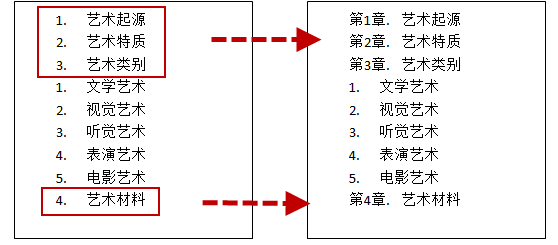
图 3-42定义新编码的前后效果图
①实例分析
改变编号形式并不难,只需单击【段落】组中的【编号】,在列表框中选新编号就好了,本案例的关键在于,本题中的编号形式不在编号库中,所以只能自定义。
②操作方法:
首先,按住<Ctrl>键并以鼠标逐条单击,选择1、2、3、9段落。
其次,【开始】→【段落】→单击【编号】→【定义新编号格式】按钮,弹出新对话框。
第三,在【定义新编号格式】对话框的【编号样式】中选择阿拉伯数字形式,在【编号格式】框中,分别在编号“1”的左右输入“第”和“章”字。如图 3-43所示。
最终,单击【确定】按钮。
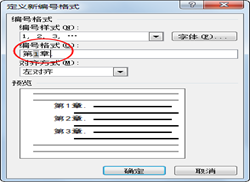
图 3-43“定义新编号格式”对话框
通常先选定要应用新格式的段落,然后定义新编号的格式。把定义和应用一次完成。新定义的编号格式会进入编号库,便于以后使用。
(2)实例2:更改多级列表级别
将如图 3-44左侧所示的编号文本形式更改为右侧的多级列表形式,更体现其章、节的层次关系。
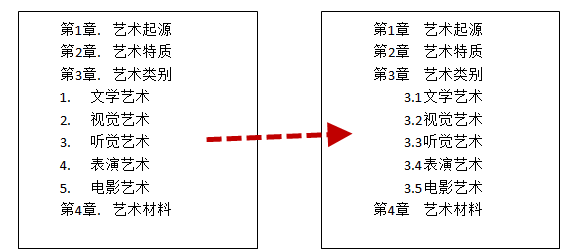
图 3-44定义多级列表的前后效果图
①实例分析
由单级列表更改为多级列表,首先需要确认段落的级别,然后再指定样式。
②操作步骤
首先,需要更改段落级别。
由于单级列表默认为1级,所以章的段落不需要更改级别。对于节,先选中第4到第8段落,然后单击【开始】→【段落】→【多级列表】向下按钮,在打开的列表中指向【更改列表级别】选项,并选择“2级”。
其次,设置多级列表样式,主要包括以下4个步骤。
单击【开始】→【段落】→【多级列表】的向下按钮,在打开的列表中,如果有可选样式,直接选择即可;否则需要自定义样式,即选择【定义新的列表样式】。
由于在2级列表的编号中需要包含1级编号和2级编号,所以应先制定1级列表的起始编号和样式,即先在【定义新列表样式】对话框中设置1级编号的起始编号,再单击左下角的【格式】按钮—【编号】选项,然后在【修改多级列表】对话框中设置1级编号的样式,如图 3-45所示。
同理,修改2级编号的起始编号和样式。
最后,单击【确定】按钮结束设置。
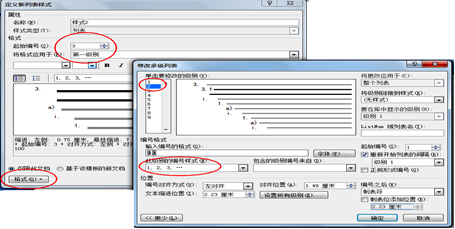
图 3-45“设置多级列表”对话框