5.3.2 设置数据的显示格式
1. 数值型量的显示格式
Excel单元格中的数值型数据可以以多种形态出现(数值、日期、时间、货币、百分比等)。因此,在Excel表格中,根据语义需要,设置单元格的显示格式是非常重要的。
(1)设置数据显示格式的方法
首先,以鼠标拖动,选择需要重设格式的区域。
其次,在【开始】功能卡下,在【数字】区块中单击其顶部的大列表框,从中选择一种合适的样式。如图5-11所示。
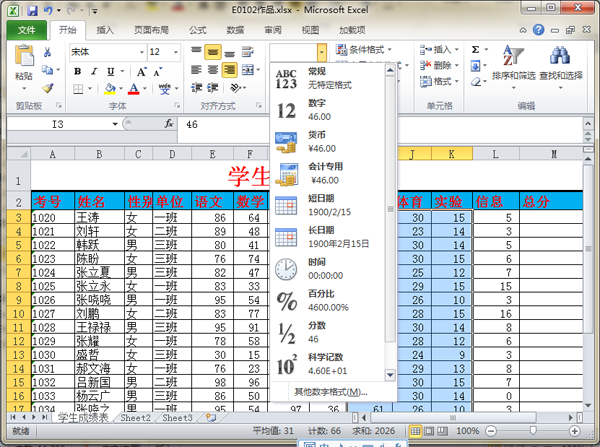
图5-11对选定的数据设置显示格式
如果需要比较精细的格式设置,则可以利用【数字格式】对话框实现。在【开始】功能卡下,单击【数字】区块右下角的斜箭头,或者选择图5-11中的菜单项【其他数字格式】,就会打开【设置单元格格式】对话框,并自动停留在【数字】选项卡中。如图5-12所示。
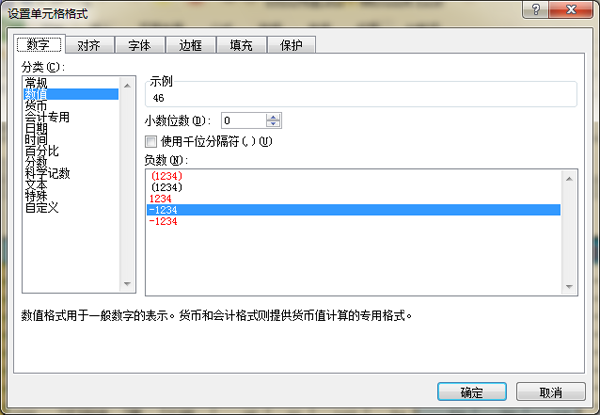
图5-12对数值型数据显示格式的详细设置对话框
在此对话框中,直接从左侧选择一种格式类型,然后在右侧区域设置小数位数、负数的格式。
最后,单击【确定】按钮,完成数据格式设置。
2. 条件格式
(1)含义
在一个大的数据表中,常常需要挑选出某些特殊的数据,以特种形式显示,以便浏览。这就是条件格式的概念,即按照条件设置数据的格式。
(2)方法
首先,以鼠标拖动,选择需要重设格式的区域。
其次,在【开始】功能卡下,从【样式】区块中选【条件格式】按钮,然后从下拉列表中选择条件设置方式,再设置满足条件的数据的显示方式。
(3)案例
在如图5-13所示的学生名单中,把数学成绩低于80分的分数标记为红色。

图5-13条件格式案例
首先,选中数学成绩区域H3:H8;
其次,在【开始】功能卡下,从【样式】区块中选【条件格式】按钮,弹出如图5-14所示的对话框。

图5-14设置条件格式
第三,选择【突出显示单元格规则】—【小于】,则弹出如图5-15所示的对话框。先在左侧的文本框中输入80,并把右侧的列表框选择为【浅红填充色深红色文本】。
最后,单击【确定】按钮,完成配置。
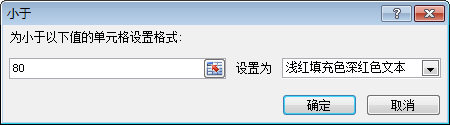
图5-15设置条件样式的对话框
3. 顶端标题行
(1)含义
有的工作表包括很多数据行,在打印时需要打印出许多页。为了能够在每页开头打印出表头行,需要借助于Excel的顶端标题行功能。
被设定为顶端标题行的数据,会被打印在每页纸的开始部分。
(2)方法
首先,在【页面布局】功能卡下,从【页面设置】区块中单击【打印标题】按钮,将会弹出对话框。如图5-16所示。在此对话框中,在【顶端标题行】文本框中单击鼠标,以便把插入点放到此文本框中。
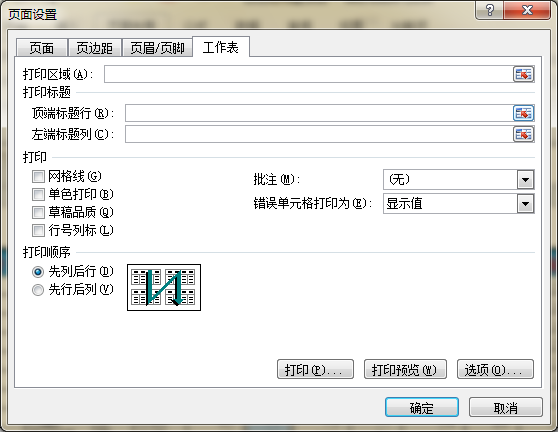
图5-16顶端标题行
然后,在工作表中单击(或拖动)左侧的行号列,选中要作为顶端标题行的若干行。
最后,单击【确定】按钮,确认前面的设置。