4.2.1 文本的输入
Word 2010具有自动换行功能,用户只须直接输入文本而不必考虑换行。只有当要结束一个段落时,才按<Enter>键换行。每按一次回车键,在段尾就形成一个段落标记“↵”,表示结束一个段落。
段落标记符是非打印字符,可以利用【开始】→【段落】→【显示/隐藏编辑标记】命令显示或隐藏它。
1. 文本输入方式
Word中的输入方法有两种:插入方式和覆盖(改写)方式。
插入方式的输入特点是:新输入的内容随着插入点由左向右移动,若插入点右侧有内容,则内容依次向右移动。
覆盖方式的输入特点是:若插入点右边有内容,则新输入的内容会依次覆盖插入点右侧的内容,也就是新输入的内容将取代插入点后面的已有内容。
用鼠标单击状态栏中的【插入】/【改写】按钮,或单击<Insert>键,就能改变文本的输入方式。在状态栏中显示的字符“改写”或“插入”表明了当前的输入状态。
2. 插入符号或特殊字符
利用键盘,用户可以输入各种标点符号、数学符号和货币符号等。
在中文输入法方式下,直接键入英文标点符号会自动在主工作区内变成中文的标点符号。但是还有一些经常使用但键盘上没有的符号(如“※”、“Ⅻ”、“√”及“©”等),需要使用Word 2010提供的插入符号和插入特殊符号的功能。如图 4-22所示。
要插入符号和插入特殊符号,分别使用【插入】→【符号】和【插入】→【特殊符号】命令,如图 4-22所示。
![]()
图 4-22“插入”选项卡的“符号”和“特殊符号”组块
(1)插入符号
首先,单击要插入符号的位置。
其次,在【插入】选项卡上的【符号】区块中,单击【符号】按钮。
第三,在下拉列表中单击所需的符号,如图 4-23所示。
如果要插入的符号不在列表中,则需单击【其他符号】链接,弹出【符号】对话框。然后,在其中的【字体】列表框中,单击所需的字体,再从中选择希望插入的符号。最后,关闭【符号】对话框。

图 4-23“符号”列表
提示:许多可以插入的符号和字符取决于所选择的字体,只存在于某种字体中。例如,有些字体可能会包含分数 (¼)、国际字符 (Ç, ë) 和国际货币符号 (£, ¥)。内置的 Symbol 字体包含箭头、项目符号和科学符号。Wingdings字体包含装饰符号。
(2)插入特殊符号
在图 4-23的【其他符号】弹出的对话框中,单击【特殊符号】选项卡,会弹出如图 4-24所示的对话框,则可插入如“版权所有”、“注册”及“商标”等特殊符号。
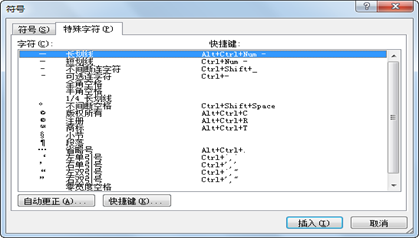
图 4-24“符号”对话框中“特殊符号”选项卡
或者,在【插入】选项卡中,单击【特殊符号】区块中【符号】,展开下拉列表。如图 4-25所示。此时,可从中直接单击所需的符号。如果要插入的符号不在列表中,单击【更多】链接,打开【插入特殊符号】对话框,然后从中选择所需的符号。

图 4-25“插入”选项卡中“特殊符号”组“符号”列表
3. 插入当前日期和时间
用户可以根据实际需要在Word文档中插入当前日期和时间。由于所插入的日期和时间是从计算机时钟调用的,因此可以在每次打开该文档时能自动更新时间,或者在需要更新时间时进行手动更新。
首先,将插入点放在需要插入日期和时间的位置,可以是正文的任意位置,也可以放在页眉页脚中。
其次,【插入】→【文本】→【日期和时间】,弹出【日期和时间】对话框。
第三,在【日期和时间】对话框的【可选格式】中,单击要插入的日期时间格式。
对此,用户还可以选中右下角的【自动更新】复选框,以便每次打开文档时能显示出当时的日期时间。