4.3.2 设置段落格式
段落是表达具有完整意义的一段信息,它是文本、表格、图形、对象或其他项目的集合,以段落标记为结束符,段落标记由<Enter>键产生。
利用段落格式能设置段落的外观,可以使文档浏览起来结构清晰,层次分明。段落格式包括对齐方式、段落缩进、行间距等内容。
在Word2010中,段落标记除了标识一个段落的结束外,它还保留着有关该段的所有格式设置信息。所以在移动或复制一个段落时,若要保留该段落的格式,就一定要将该段落标记包含进去。当敲击<Enter>键开始一个新段落时,Word会自动复制前一段的段落标记及其中所包含的格式信息。
段落标记可以在除阅读版式视图外的其他视图下显示出来,利用【开始】选项卡的【段落】组中的【显示/隐藏编辑标记】命令,可以用来控制是否显示出段落标记。如果希望一直显示段落标记,也可以通过【”文件”选项卡】→【Word选项】→【显示】选项卡,在其中选中【段落标记】复选框。
1. 【段落】区块
为了对文本实现段落设置,Word2010在【开始】选项卡中专门设置了【段落】区块,如图 4-32所示。
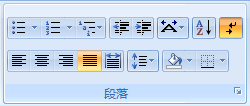
图 4-32“开始”选项卡的“段落”组工具
段落格式设置一般针对插入点所在的段落实施,或者同时对选定的几个段落实施。通过单击功能区【开始】选项卡【段落】组右下角的对话框启动器,会弹出【段落】对话框协助用户完成段落设计。另外,【段落】区块中还提供了最常用的一些按钮,用于实现诸如对齐方式、增加或减少缩进量等功能。
2. 段落对齐方式
Word 2010提供了左对齐、居中、右对齐、两端对齐、分散对齐等五种对齐方式。在选择了某种对齐方式后,Word将按所选定的对齐方式自动排列文本。通常情况下,内容性的文本格式都选择【两端对齐】,而标题通常以【居中】的方式位于一行的中间;信函或通知的落款和时间往往是右对齐等等。
在功能区的【开始】选项卡【段落】组依次提供了左对齐、居中、右对齐、两端对齐、分散对齐工具按钮(如图 4-32),单击其一即可改变已选中段落的对齐方式。
单击功能区【开始】选项卡【段落】组的对话框启动器,弹出【段落】对话框,如图 4-33所示,在【缩进和间距】选项卡中,单击【常规】栏的【对齐方式】下拉列表框,可以选择所需要的对齐方式。
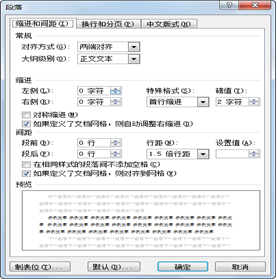
图 4-33“段落”对话框的“缩进和间距”对话框
3. 段落缩进设置
段落缩进是常规的排版手段。在排版中,页边距用于设置正文宽度(版心范围),而段落缩进负责设置文本与页边距之间的距离。段落缩进主要有首行缩进和悬挂缩进两种效果。首行缩进是只缩进段落的第1行;而悬挂缩进则是缩进段落内除首行外的所有行。
(1)使用标尺设置缩进
拖动标尺上的首行缩进、悬挂缩进、左缩进和右缩进按钮(如图 4-34所示),可以设置段落的各种缩进。但如果需要精确地设定缩进量,应使用【段落】对话框进行设置。
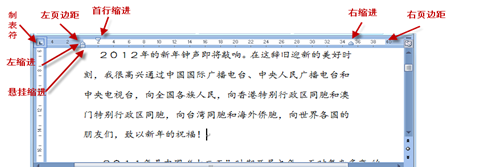
图 4-34标尺上的设置工具
如果要保持左缩进与首行缩进的相对位置的话,应拖动悬挂缩进按钮。
(2)使用段落对话框
在图 4-33所示的【段落】对话框中,利用【缩进和间距】选项卡的【缩进】栏,可以设置段落相对于左、右页边距的缩进距离,以及特殊格式的缩进,如首行缩进和悬挂缩进。
利用对话框可以精确地设置段落缩进的长度,而且允许用户直接输入长度及长度单位。例如,在【特殊格式】栏目中选定了【首行缩进】后,可直接输入缩进长度“1厘米”或“2字符”等数据。
(3)使用功能区工具
在【开始】选项卡的【段落】区块中有增加或减少左缩进量的按钮,在【页面布局】选项卡的【段落】区块中也有设置左、右缩进量的工具,利用这些选项可以直接设置选定段落的缩进量。
4. 设置行距和段落间距
行距决定了段落中各行文字之间的垂直距离,段间距决定了段落与上方和下方其他段落之间的间隔距离。在默认情况下,各行之间使用单倍行距,每个段后的间距会略微大一些。
调整段落间距和行距,首先要将插入点放在要调整的段落中,或先选定要调整的多个段落,然后启动调整过程。
(1)使用“段落”对话框
在图 4-33所示的【段落】对话框中,其【缩进和间距】选项卡的【间距】栏用于设定行距和段落间距。其中,在【段前】和【段后】框中键入所需间距数值来调节段前和段后的间距。
在【行距】框中可直接选择一种间距类型,以便更改行距。其中包含了“单倍行距”、“1.5倍行距”和“固定值”等类型的行距。
切勿对文档中的图形等多媒体对象使用“固定值”行距,因为在“固定值”行距下,只能显示出多媒体对象的少量部分内容。通常把多媒体对象设置为“单倍行距”。
(2)使用功能区工具
在【开始】选项卡的【段落】区块的【行距】(![]() )项中,单击其下拉按钮,弹出下拉列表,可直接从中选择常用的行距值,也可以单击【行距选项】启动【段落】对话框进行设置。
)项中,单击其下拉按钮,弹出下拉列表,可直接从中选择常用的行距值,也可以单击【行距选项】启动【段落】对话框进行设置。
利用【页面布局】选项卡的【段落】区块,也可设置【段前】和【段后】等间距值。
5. 段落内的换页符和分页符控制
在【段落】对话框的【换行和分页】选项卡中(如图 4-35),还可以规定段落在排版中的要求。相关项的功能如下。
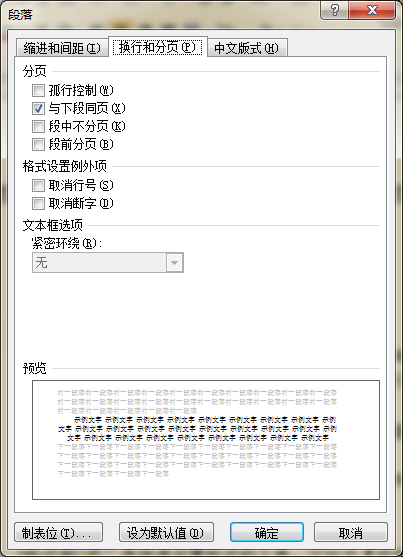
图 4-35“段落”对话框的“换行和分页”选项卡
孤行控制:防止Word 在页面顶端单独打印段落末行或在页面底端单独打印段落首行。
段中不分页:防止在段落中出现分页符。
与下段同页:防止在选中段落与后面一个段落之间插入分页符。
段前分页:在选中段落前插入分页符。
取消行号:防止在选中段落旁出现行号。该选项对未设行号的文档或节无效。
取消断字:防止段落自动断字。
6. 利用“格式刷”复制格式
“格式刷![]() ”是快速设置格式的工具。它位于【开始】选项卡最左侧的【剪贴板】组中。使用“格式刷”,可以快速地将一段文本的格式作用到另一段文本上。
”是快速设置格式的工具。它位于【开始】选项卡最左侧的【剪贴板】组中。使用“格式刷”,可以快速地将一段文本的格式作用到另一段文本上。
(1)一次性应用“格式刷”
首先,将光标置于提供格式的文本段落(满意的格式所在的段落)中,然后单击【格式刷】按钮。此时鼠标指针变成格式刷状态。
其次,以格式刷状态的鼠标在新段落中单击,或者拖动鼠标。
(2)多次应用“格式刷”
如果需要设定统一格式的段落很多,就需要“一次设定,多次刷字”。
首先,将光标置于提供正确格式的文本段落中,双击“格式刷”以使其保持打开状态。
其次,不断地在需要设置格式的文本上拖动鼠标。凡是拖过之处,均被“刷”成了前面选定的格式。
最后,再次单击“格式刷”按钮,或直接键入<Esc>键,即可关闭格式刷。