5.1.2 PowerPoint基本知识
在PowerPoint中,以单张幻灯片作为基本单位,每个PowerPoint文件(演示文稿文件,简称为PPT文档)都由若干张幻灯片组成,在幻灯片中则可以包含文本、图像等信息,甚至可以包含声音和动画效果。
1. PowerPoint文档的类型
在PowerPoint中,包括多种类型的文档,其中比较常见的文档类型有:PPTX、PPSX和POTX。
(1)PPT与PPTX
PPT和PPTX是PowerPoint的主要文档类型,新建的每个演示文稿都会被保存为PPT或者PPTX类型的文档,这种类型的文档包含了幻灯片的全部信息,允许设计者对它们持续地修改。PowerPoint 2010及以后的版本使用PPTX作为文件扩展名,而PowerPoint 2003及其以前的版本使用PPT作为文件扩展名。
对于利用PowerPoint制作的演示文稿文档,人们常常称之为PPT文件。以鼠标直接双击这种类型的文档,会自动启动PowerPoint系统并进入到它的编辑状态。
(2)POT与POTX
POT和POTX是PowerPoint的模板文档,用于保存作为PowerPoint模板的内容。当一个PPTX格式的文档被保存为模板后,人们就可以基于这个模板快速地创建新的演示文稿。POTX类型的文档是PowerPoint 2010及以后版本的模板文件。
(3)PPS与PPSX
PPS与PPSX是PowerPoint的放映文件。这种类型的文档中包含了放映演示文稿的必要信息,在以鼠标双击这种类型的文档时能够直接放映它。
但是,如果利用PowerPoint系统的菜单“打开”这类文档,仍然可对它实施编辑,并“另存为”PPT类型的文件。
2. 幻灯片的知识
(1)幻灯片的概念
每个PPT文档都由若干张面积等大的幻灯片构成,在创建新PPT文档时,设计者应该根据文稿的设计目的规定幻灯片的尺寸、规格。演示文稿中的每页幻灯片都可看作一张独立的胶片。
根据呈现内容的需要,在每页幻灯片中都可以包含文本、图像等元素。为了较好地呈现信息,各种元素在幻灯片中的排列方式、摆放位置、文本的格式和强调程度都对幻灯片的质量有很大的影响。
在幻灯片的设计中,应主要解决以下几个方面的问题:首先,页面的布局。即如何划分幻灯片页面,把页面划分为哪些区域。其次,页面的风格。一个演示文稿中包含的全体幻灯片应该保持相似的风格,在页面背景、色彩配置等方面保持协调。第三,为了提升页面的吸引力,应允许各元素按照预定的时序呈现或者消失,而且支持各元素以不同的方式出现与消失。PowerPoint中的幻灯片如图5-1所示。

图5-1普通“幻灯片”的界面
(2)版式的概念
所谓版式,即页面的布局,用于把页面划分为若干区域,用于设定本页面中各类元素的分布位置。
在PowerPoint中,预置了多种不同类型的版式。如图5-2所示。每当新增一个幻灯片,系统都会自动借用默认的版式。通常情况下,每个PowerPoint文档的首页默认为“标题幻灯片”版式,而其他页默认为“标题和内容”版式。
如果设计者希望当前页面采用其他的版式,则可借助PowerPoint的【开始】选项卡内的【版式】按钮打开【版式面板】,然后直接从中选择适用的版式。

图5-2预置的版式
(3)母板
每个PPT文档中都包含多页幻灯片,如果希望所有的幻灯片上都包含某一特定的标记,或者所有幻灯片在某级标题上都采用固定的样式,那么只需修改当前PPT文档的母板。所谓母板,是为当前PPT文档提供的特殊页面,其目标是为当前文档的所有幻灯片提供统一的基础格式。凡是针对母板的特殊设置,都能够直接作用到全部幻灯片中。母板是快速设计幻灯片的重要助手。
3. PowerPoint 2010的主工作界面
利用【开始】—【所有程序】—【Microsoft Office】下的菜单项【Microsoft PowerPoint 2010】或者双击桌面上的PowerPoint的快捷方式,都能启动PowerPoint 2010系统。启动后的PowerPoint主界面如图5-3所示。
与Word 2010、Excel 2010一样,PowerPoint 2010也采用了新型的“选项卡—功能区”管理模式,其主窗口的顶部是“标题栏”和“选项卡—功能区”。
在PowerPoint窗口的中部区域,其左侧是“信息浏览区”,包括了两个选项卡,分别为“大纲”选项卡和“浏览”选项卡。右侧是“主工作区”,显示出了正在被编辑的那张幻灯片的内容。
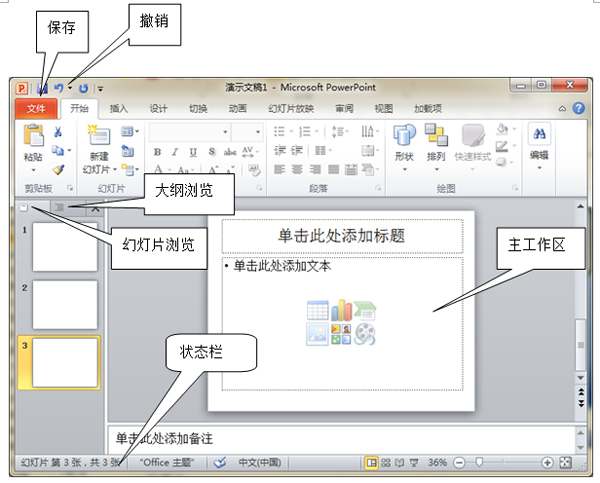
图5-3 PowerPoint 2010的主界面
(1)标题行
位于PowerPoint标题行最左侧的是【PowerPoint按钮】,紧接着是【保存】按钮、【撤销】按钮和【重做】按钮。最右侧则是【最小化】、【最大化/还原】和【关闭】按钮。如图5-3所示。
如果双击【Office按钮】,就会关闭PowerPoint系统。如果单击【Office按钮】,则能展开下拉菜单。
(2)选项卡—功能区
在PowerPoint的【选项卡—功能区】中,有【文件】、【开始】,【插入】,【设计】,【动画】,【幻灯片放映】,【审阅】,【视图】等选项卡,如果单击顶部的某个选项卡,就会立即在功能区弹出相关的工具按钮组,便于用户进行各种操作。
在【文件】选项卡中,有多种关于对文档的操作,诸如【新建】文档,【保存】文档,【另存为】文档等。负责对PowerPoint系统进行状态配置的【PowerPoint选项】按钮也位于本菜单中。
如果按住<Alt>时,就会在选项卡的标记处显示每个标记的“访问键”字母。此时,若直接键入“访问键”字母,也能启用此选项卡。例如,键入<Alt>+N就可以启动【插入】功能。
单击【文件】选项卡启动功能区,从中选中【PowerPoint选项】按钮,就能启动PowerPoint的配置界面。在其配置界面的【常用】栏目中,如果把【在功能区显示’开发工具’选项卡】的复选框设置为【有效】,就能在PowerPoint的功能区中增加一个选项卡【开发工具】。利用【开发工具】,用户可以启动PowerPoint的程序设计功能,进行较为专业的VBA程序开发。
(2)主工作区
主工作区位于窗口中部的右侧,占据了窗口的大部分空间。呈现为单张幻灯片页面的形态。对幻灯片的设计操作,通常都是在这个区域内完成的。
(3)信息浏览区
信息浏览区位于窗口中部的左侧,以选项卡的方式支持两种浏览方式。
如果选择【浏览幻灯片】选项卡,则在本区域中显示出多张幻灯片的缩略图,利用这些缩略图可以大致了解每张幻灯片的内容,而且还可以利用它们快速地选中多张幻灯片,实现幻灯片的复制、搬移或者隐藏。
如果选择【大纲】选项卡,则在本区域中仅仅显示出各张幻灯片的大纲。对于这些大纲,用户可直接修改其内容,或调整任意一个标题的大纲级别。处于【大纲】选项卡的工作状态时,也称为【大纲】模式或者【大纲】视图。
(4)状态栏
状态栏位于页面底部,显示当前文档的状态。